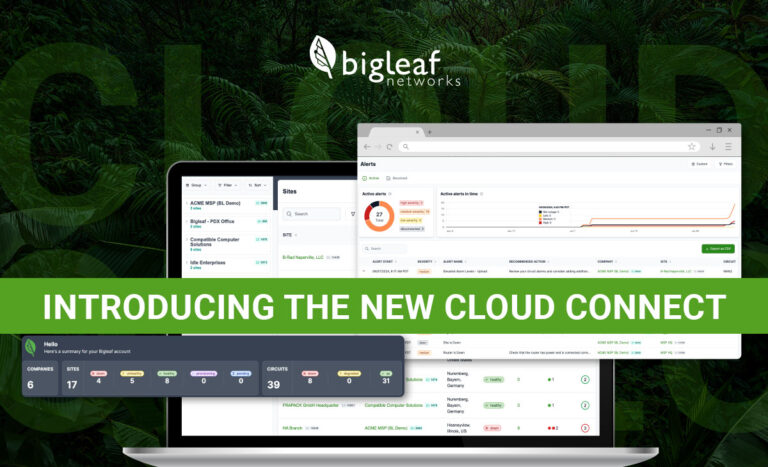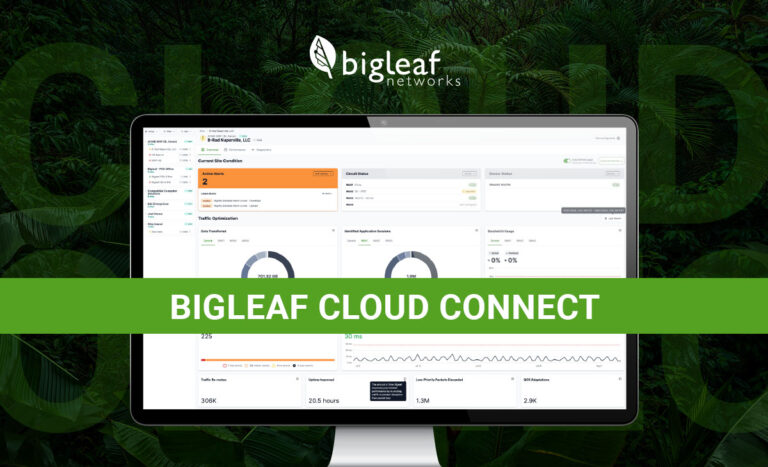Feeling the pain of the new norm of working from home? Businesses and remote workers alike are experiencing stress from using home internet connections for business applications.
PDF Title
Problems like choppy video meetings, poor VoIP call quality, and slow running applications impact the ability to get work done effectively or even done at all. Optimizing the performance of residential internet can alleviate these issues to help keep business moving forward
View this eBook to learn:
- How to improve network performance for business applications
- Ways to diagnose and evaluate QoS (Quality of Service) challenges in your home offices
- How modern approaches to prioritizing business traffic can help